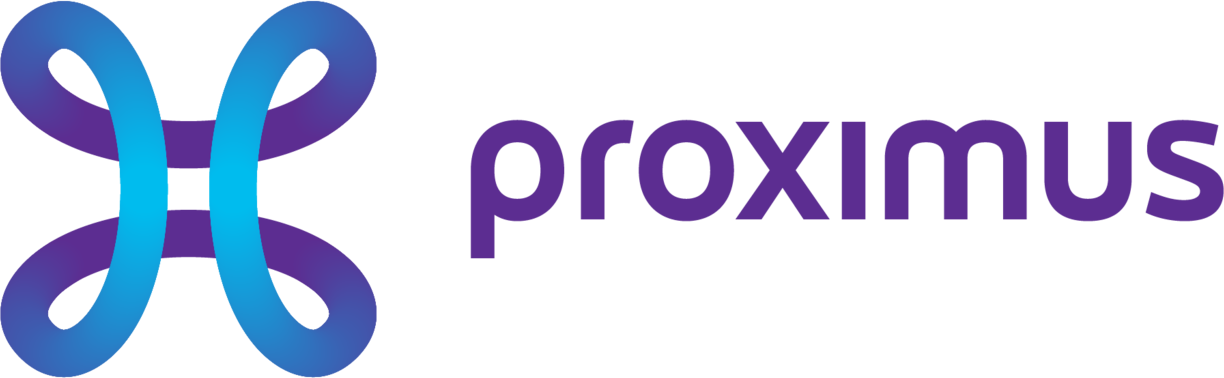Guide de connexion Google My Business
Connectez vos établissements GMB pour commencer à les gérer via la plateforme
Pour que nous puissions maintenir vos données d'établissement à jour, une fiche Google My Business (GMB) doit être créée, vérifiée et connectée à la plateforme Uberall.
L'utilisateur établissant la connexion doit être le propriétaire ou gestionnaire de la fiche ou ils seront invités à demander l'accès à la fiche suite à la connexion à la plateforme. Seul un propriétaire ou un administrateur peut nous accorder l'accès à la fiche pour envoyer avec succès des mises-à-jour à GMB.
La première étape est de connecter votre compte !
Si vous gérez plusieurs établissements en tant que marque, vous aurez la possibilité de connecter tous les établissements à la fois en cliquant sur un bouton. Si vous gérez des établissements individuels, vous aurez la possibilité de les connecter individuellement.
Connecter un établissement individuel
1. Connexion
Accédez dans l'onglet « Annuaires» de l'établissement et cliquez sur Connecter sur le widget Google My Business pour démarrer le processus.
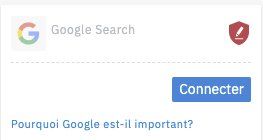
2. Démarrer
Si vous souhaitez connecter un établissement Google My Business géré par quelqu'un d'autre en lui envoyant le lien, passez à l'étape 8.
Dans tous les autres cas, cliquez sur «Commencer ».
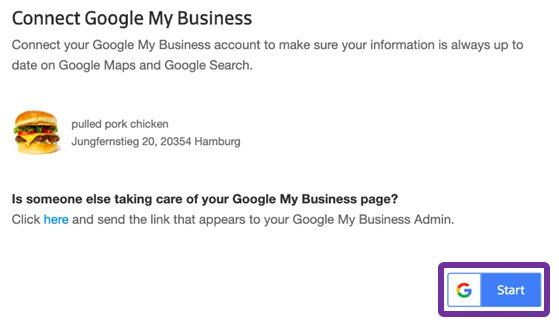
3. S'identifier
Assurez-vous de vous connecter au compte Google avec lequel vous gérez déjà l'(s) établissement(s) ou avec lequel vous souhaitez gérer l'(s) établissement(s).
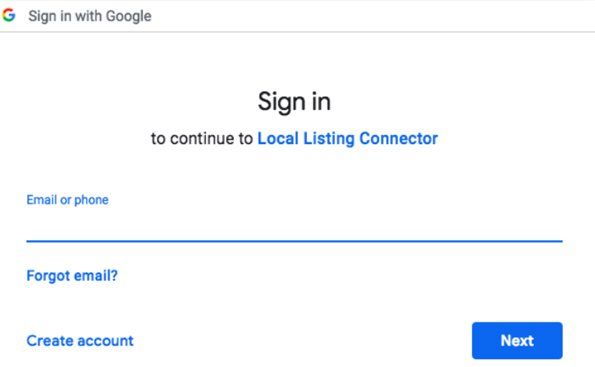
4. Permettre l'accès
Une fenêtre s'ouvrira dans laquelle vous êtes invité à accorder au Local Listing Connector l'accès au compte Google.
Cliquez sur « Autoriser ».
Si vous avez déjà autorisé l'accès, cette étape sera ignorée.
Si vous connectez un établissement vérifié que vous gérez, passez à l'étape 7.
Si vous créez et connectez un nouvel établissement, passez à l'étape 5a.
Si vous connectez un établissement que vous gérez et qui n'est pas vérifié, passez à l'étape 5b.
Si vous connectez un établissement qui existe, mais que vous ne gérez pas pour le moment,
passez à l'étape 5c.
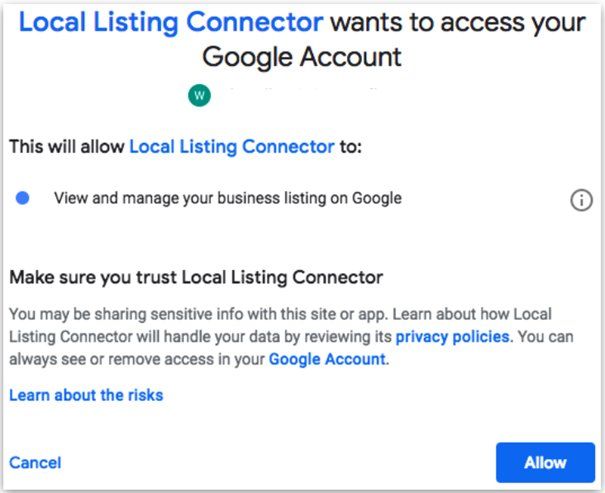
5. Sélectionnez l'établissement
5A : Créer et connecter un nouvel établissement
Si vous créez et connectez un établissement qui n'a pas de liste existante, cliquez sur « Créer et connecter ».
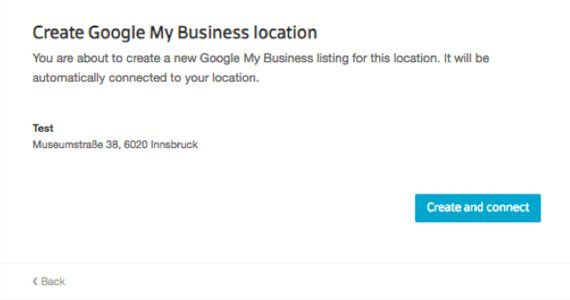
L'établissement est maintenant créé et connecté.
Passez à l'étape 6 pour vérifier l'établissement.
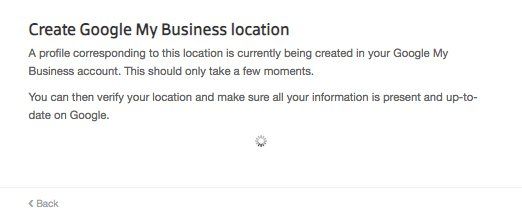
5B : Connecter l'établissement non vérifié
Pour connecter une annonce non vérifiée que vous gérez, cliquez sur « Confirmer » à côté du nom de l'établissement.
Passez à l'étape 6 pour vérifier l'établissement.
5C : Connexion d'un établissement vérifié géré par une tierce partie (demande d'accès)
Si vous souhaitez connecter un établissement géré par une tierce partie, vous pouvez également demander l'accès à cet établissement directement dans le Connect Flow!
Pour plus d'informations, sur la demande d'accès via notre plateforme, veuillez cliquer ici (étape 6 dans l'article lié).
6. Vérifier l'établissement/Continuer la vérification
Cliquez sur « Faire valider » dans le flux de connexion.
Vous pouvez demander le code de vérification directement dans le Connect Flow!
Vous serez invité avec les méthodes de vérification disponibles pour votre établissement.
La vérification par téléphone n'est pas toujours disponible.
Si vous choisissez l'option téléphone, vous recevrez immédiatement le code de vérification sur le numéro de téléphone fourni.
Si vous choisissez l'option « par courrier », une carte postale avec le code de vérification sera envoyée à l'adresse commerciale concernée. La carte postale devrait arriver dans les 10 jours.
Les codes de vérification sont valables 30 jours.
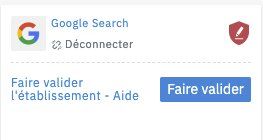
7. Connexion d'un établissement vérifié qui vous appartient
Si vous gérez plusieurs groupes d'établissements, il vous sera demandé de sélectionner d'abord un groupe d'établissements, sinon cette étape sera ignorée.
Si vous avez un compte GMB vérifié en masse, vous verrez l'option « Connecter un seul établissement » ou « Connecter tous les établissements », sinon cette étape sera ignorée. Veuillez sélectionner « Connecter un seul établissement » si vous avez cette option.
Vous pourrez voir l'établissement et cliquer sur le bouton « Confirmer » à côté.
Si vous n'avez pas déplacé l'établissement vers un groupe d'établissements, l'établissement sera trouvé dans la section personnelle de votre compte Google My Business. Pour rechercher la section personnelle non groupée lorsque vous essayez de vous connecter à Google My Business, cliquez sur le message en surbrillance « Gérer cet établissement dans votre établissement non groupé » où vous pouvez sélectionner l'établissement auquel vous souhaitez vous connecter.

8. Envoi du lien Connect Flow
Si le profil Google My Business est détenu ou administré par quelqu'un d'autre et qu'il n'a pas accès à la plateforme, vous pouvez lui envoyer le lien qui le guidera tout au long de la connexion.
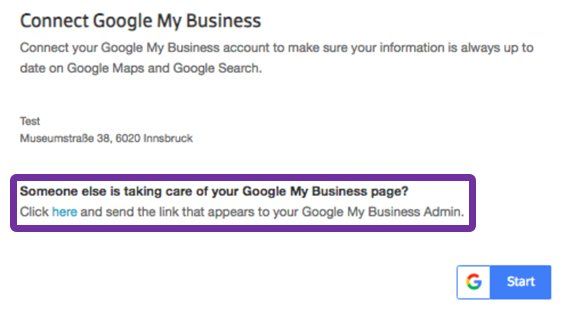
Ils peuvent ensuite se connecter au compte Google respectif et confirmer en quelques clics que la plateforme est autorisée à mettre à jour le profil avec succès.
Dès que le propriétaire/administrateur a approuvé la connexion au compte, le processus est terminé.
Si le profil n'est pas encore vérifié, ils peuvent également démarrer le processus de vérification et
suivre le processus indiqué à l'étape 6.