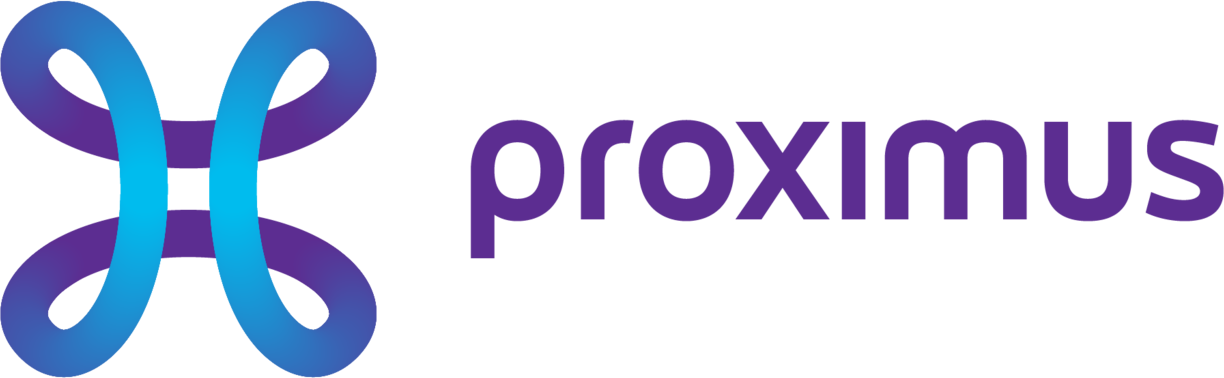Boutique Facebook
Avec des milliards d'utilisateurs, Facebook est le réseau social le plus populaire au monde. Vous pouvez connecter votre boutique à Facebook en quelques clics et y commencer à vendre.
Votre boutique synchronise automatiquement tous vos produits avec votre boutique Facebook sans aucun effort supplémentaire. Les clients peuvent parcourir votre catalogue directement à travers la section Boutique de votre page Facebook : depuis leur PC, tablettes ou application mobile Facebook.
Une fois que vous avez connecté votre page Facebook, vous pouvez aussi marquer des produits sur Instagram, créer des campagnes marketing et mesurer les résultats de vos annonces avec le pixel Facebook.
Exigences de la boutique Facebook.
Pour commencer à vendre sur Facebook, vous devez remplir quelques conditions :
- Votre entreprise a une boutique Facebook publiée et votre compte Facebook est administrateur dessus.
- Vos produits respectent la Politique commerciale et les Consignes pour le référencement des produits de Facebook.
- Les produits doivent être expédiés (donc ce ne sont pas des produits ou des services numériques) et ne peuvent pas être gratuits.
- La devise de votre boutique est prise en charge par Facebook. Vous pouvez toujours modifier la devise de votre boutique.
- Votre domaine devrait être
vérifié afin que Facebook sache que vous en êtes le propriétaire.
Connecter votre boutique à Facebook.
En suivant l'assistant simple, vous pouvez connecter votre page Facebook, votre catalogue, Facebook Pixel, et votre compte Instagram à votre boutique en même temps.
Vous ne pouvez connecter votre boutique qu'à une page Facebook commerciale. Plusieurs boutiques en ligne nécessitent des pages Facebook indépendantes et vice versa : vous avez besoin d’un compte webshop séparé pour chaque page Facebook.
Si vous avez déjà une section Boutique active sur votre page Facebook, la boutique remplacera les produits existants lorsque vous connecterez votre webshop à votre boutique Facebook.
Pour connecter votre boutique à Facebook :
1. Depuis l'interface d'administration de votre boutique, accédez à Facebook et Instagram et cliquez sur + Connecter une page Facebook.
2. Dans la fenêtre contextuelle, connectez-vous à votre compte ou continuez avec votre compte si vous êtes déjà connecté.
3. Assurez-vous de cocher les trois cases :
- Cochez Publicités Facebook pour utiliser des publicités sur Facebook et Instagram ;
- Cochez Boutique Facebook pour que vos produits soient affichés sur la page de votre boutique Facebook ;
- Cochez Instagram Shopping pour pouvoir marquer vos produits sur Instagram.
4. Cliquez sur Commencer.
5. Sélectionnez votre compte Business Manager et cliquez sur Continuer. Si vous n'en avez pas, cliquez sur Créer un nouveau et suivez l'assistant.
6. Choisissez la page Facebook à connecter, puis cliquez sur Continuer. Ou cliquez sur Créer nouveau et suivez l'assistant pour créer une nouvelle page Facebook.
7. Sélectionnez votre profil Instagram Business et cliquez sur Continuer. Si vous n'en avez pas, cliquez sur Ajouter un profil et suivez l'assistant.
8. Choisissez le catalogue que vous souhaitez afficher sur votre page Facebook et cliquez sur Continuer. Si vous n'en avez pas, cliquez sur Créer nouveau et suivez l'assistant.
9. Sélectionnez votre compte publicitaire et cliquez sur Continuer, ou créez un nouveau en cliquant sur Créer nouveau.
10. Sélectionnez le pixel Facebook, puis cliquez sur Continuer, ou créez un nouveau en cliquant sur Créer nouveau.
11. Entrez un nom pour votre compte commercial. Cliquez sur Continuer.
12. Une fois que le compte commercial a été créé et confirmé, cliquez sur Continuer pour vérifier les détails, puis confirmez en cliquant Continuer.
13. Gérer ce que votre boutique est autorisé à faire. Nous vous recommandons d'utiliser les paramètres par défaut pour assurer le bon fonctionnement de votre boutique. Cliquez sur Suivant.
14. Une fois que votre boutique est liée à Facebook, cliquez sur Terminé.
Terminé. Maintenant, Facebook devra approuver votre boutique. L'approbation peut prendre jusqu'à 48 heures. Une fois votre boutique approuvée par Facebook, vos produits apparaîtront dans la section Boutique Facebook et les clients les verront.
Si votre boutique est rejetée :
- Assurez-vous que vos produits sont conformes ;
- Contestez cette décision.
Vous pouvez également assigner la catégorie marché à votre boutique si vous ne l'avez pas déjà fait. Cela rendra vos produits plus visibles pour les clients.
Pour mettre en place la catégorie Marketplace :
1. Depuis l'interface d'administration de votre boutique, accédez à Facebook et Instagram faites défiler jusqu'à Marketplace et cliquez sur Changer de catégorie.
2. Dans la liste déroulante Catégorie du marché, choisissez votre catégorie.
3. Dans le menu déroulant de la condition du produit, choisissez les produits que vous vendez : neufs, reconditionnés ou d'occasion.
4. Cliquez sur Enregistrer.
Si vous vendez des produits de différentes catégories, par exemple, des grains de café et des tasses à café, vous pouvez assigner une catégorie différente à chaque produit de votre boutique (en anglais). Fournir des catégories de produits améliore la conversion de vos annonces et aide les clients à trouver les bons éléments lors de leur recherche.
Vérification de votre domaine.
Pour s'assurer que seuls les propriétaires vérifiés peuvent modifier la façon dont leur contenu apparaît sur Facebook, Facebook peut nécessiter de vérifier le domaine dans lequel vous avez l'intention de vendre.
Vous pouvez vérifier le domaine de votre site Web en ajoutant un enregistrement à vos paramètres de domaine, en ajoutant un code de balise au code source de votre site Web, ou en téléchargeant un fichier sur votre serveur Web.
Selon le constructeur de site que vous utilisez pour votre boutique, Sélectionnez l'option de vérification la plus appropriée :
Pour vérifier la propriété de votre site sur Facebook si vous avez utilisé un autre constructeur de site Web :
1. Dans Facebook Business Manager, accédez à Paramètres de l'entreprise > Sécurité de la marque > Domaine.
2. Cliquez sur le bouton Ajouter et saisissez votre domaine dans la fenêtre contextuelle Ajouter un domaine.
3. Sélectionnez l'une des méthodes de vérification :
- Vérification DNS : vous pouvez utiliser cette méthode de vérification si vous utilisez un domaine personnalisé avec votre site Web dont vous pouvez modifier les enregistrements DNS.
- Métabalises : choisissez cette méthode de vérification si vous avez accès au code source de votre site Web.
- Téléversement de fichier HTML : choisissez cette méthode de vérification si votre constructeur de site vous permet de téléverser des fichiers sur la racine de votre site Web.
Si vous avez des doutes concernant la façon de vérifier la propriété de votre domaine, veuillez consulter le fournisseur/développeur de votre site pour déterminer la méthode de vérification la plus adaptée.
Il peut falloir jusqu'à 72 heures pour que Facebook trouve le code de métabalise. Si l'état du domaine n'est toujours pas vérifié, vous devrez cliquer à nouveau sur Vérifier ou confirmer que la métabalise est listée dans les résultats du scrape dans le Partage de l'outil de débogage.
Création d'un nom de produit spécifique et d'une description pour la boutique Facebook.
Vous pouvez créer un nom et une description uniques pour chaque produit qui sera affiché uniquement sur Facebook. Vous pouvez le faire avec les attributs de produits (en anglais) spéciaux. De cette façon, le nom et/ou la description du produit sur Facebook seront différents du nom et/ou de la description du même produit dans votre boutique en ligne. Par exemple, vous avez un article dans votre boutique qui s'appelle Chemex. Vous pouvez changer son nom pour votre boutique Facebook en Chemex - Séries Classiques - 8 tasses afin d'aider les clients à découvrir vos articles et à prendre des décisions d'achat bien informées.
Pour créer un nom et une description différents pour un produit sur Facebook :
1. Depuis le panneau d'administration de votre boutique, accédez à Catalogue > Produits.
2. Sélectionnez le produit que vous souhaitez modifier et cliquez sur Modifier le produit.
3. Cliquez sur l'onglet Attributs , puis cliquez sur Gérer les attributs.
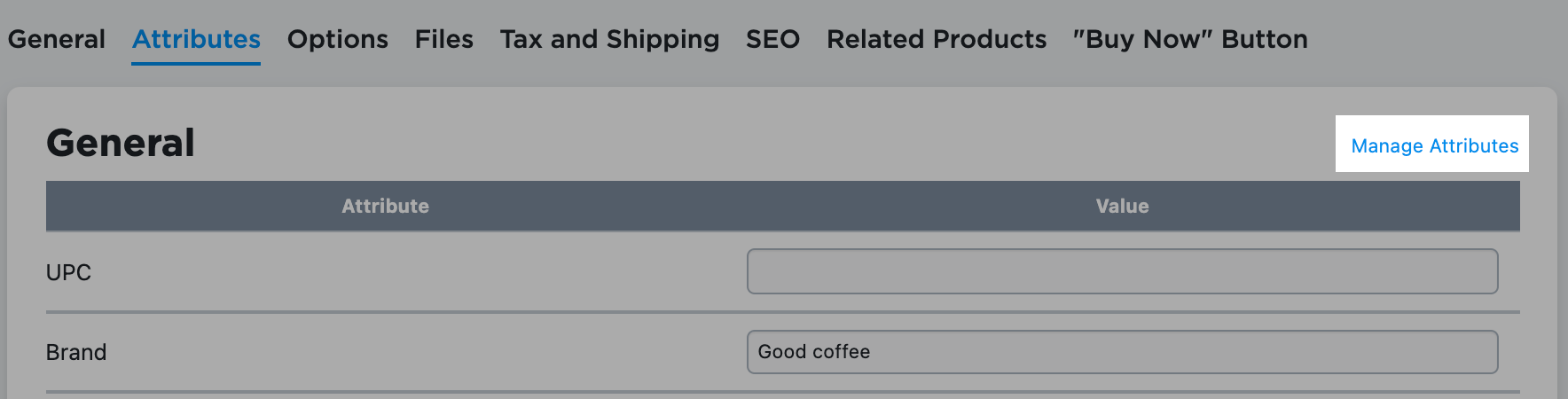
4. Cliquez sur +Ajouter nouveau pour créer un nouveau champ vide pour l'attribut. Dans le champ d'attribut vide, entrez FB Shop Product Name pour créer un nom spécifique. Créez un nouveau champ vide et entrez FB Shop Description pour créer une description unique.
5. Cliquez sur Enregistrer.
6. Retournez à Catalogue → Produits et sélectionnez le produit pour lequel vous avez créé de nouveaux attributs.
7. Cliquez sur l'onglet Attributs.
8. Remplissez le champ Valeur avec le nom et la description que vous souhaitez afficher sur Facebook pour ce produit.
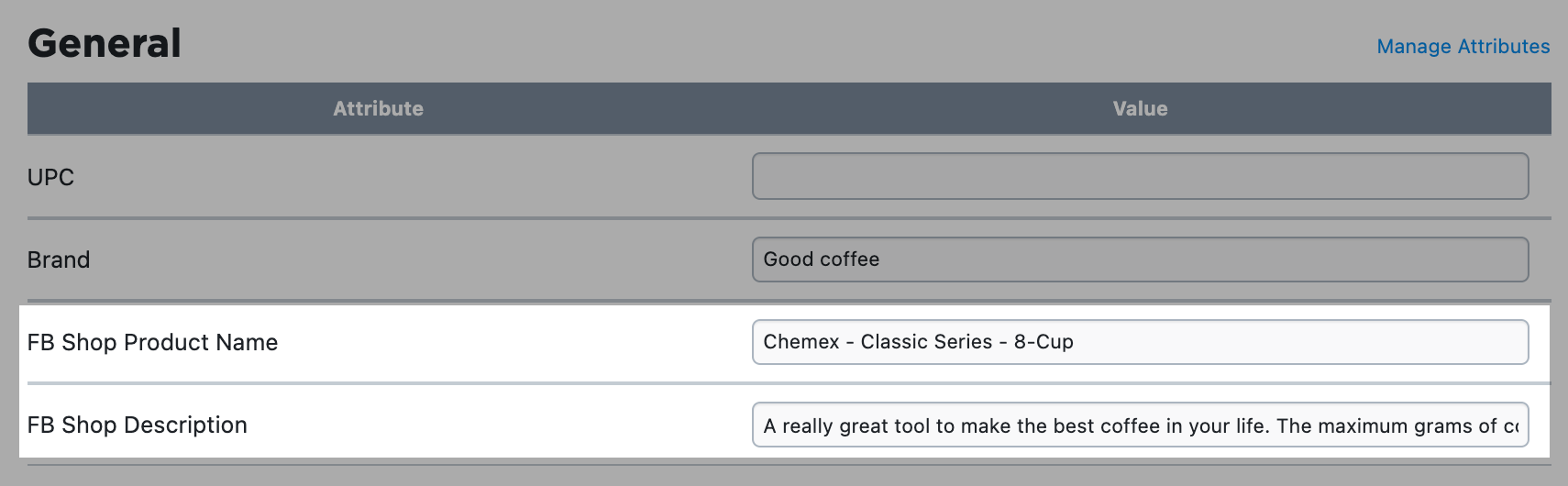
9. Cliquez sur Enregistrer.
C'est terminé. Maintenant le produit aura le nom et la description que vous avez spécifiés dans les attributs. Les changements peuvent ne pas apparaître immédiatement sur votre page Facebook. Dans ce cas, allez sur Facebook et Instagram et cliquez sur Forcer la synchronisation du catalogue. Les paramètres du produit seront mis à jour.
Contester les produits rejetés.
Une fois votre catalogue téléversé sur votre boutique Facebook, votre boutique en ligne synchronisera automatiquement votre catalogue pour vous assurer que vos prix et votre inventaire sont toujours à jour. Si vous apportez des modifications aux détails du produit dans votre panneau d'administration (par ex. éditer l'image, le titre ou le prix du produit), ces produits sont immédiatement mis à jour sur votre page Facebook.
Vous pouvez re-synchroniser manuellement les produits à tout moment. Rendez-vous sur la page Facebook de votre interface d'administration webshop et cliquez sur Forcer la synchronisation du catalogue.
Parfois, Facebook peut rejeter votre produit au cas où il ne respecterait pas les Politiques publicitaires ou Politiques de commerce de Facebook. Vous pouvez demander une deuxième révision si vous pensez qu'un élément a été rejeté à tord.
Pour contester les produits rejetés :
1. Depuis votre interface d'administration, allez sur Facebook et Instagram.
2. Cliquez sur Gérer les produits Facebook.
3. Cliquez sur Contester les produits rejetés.
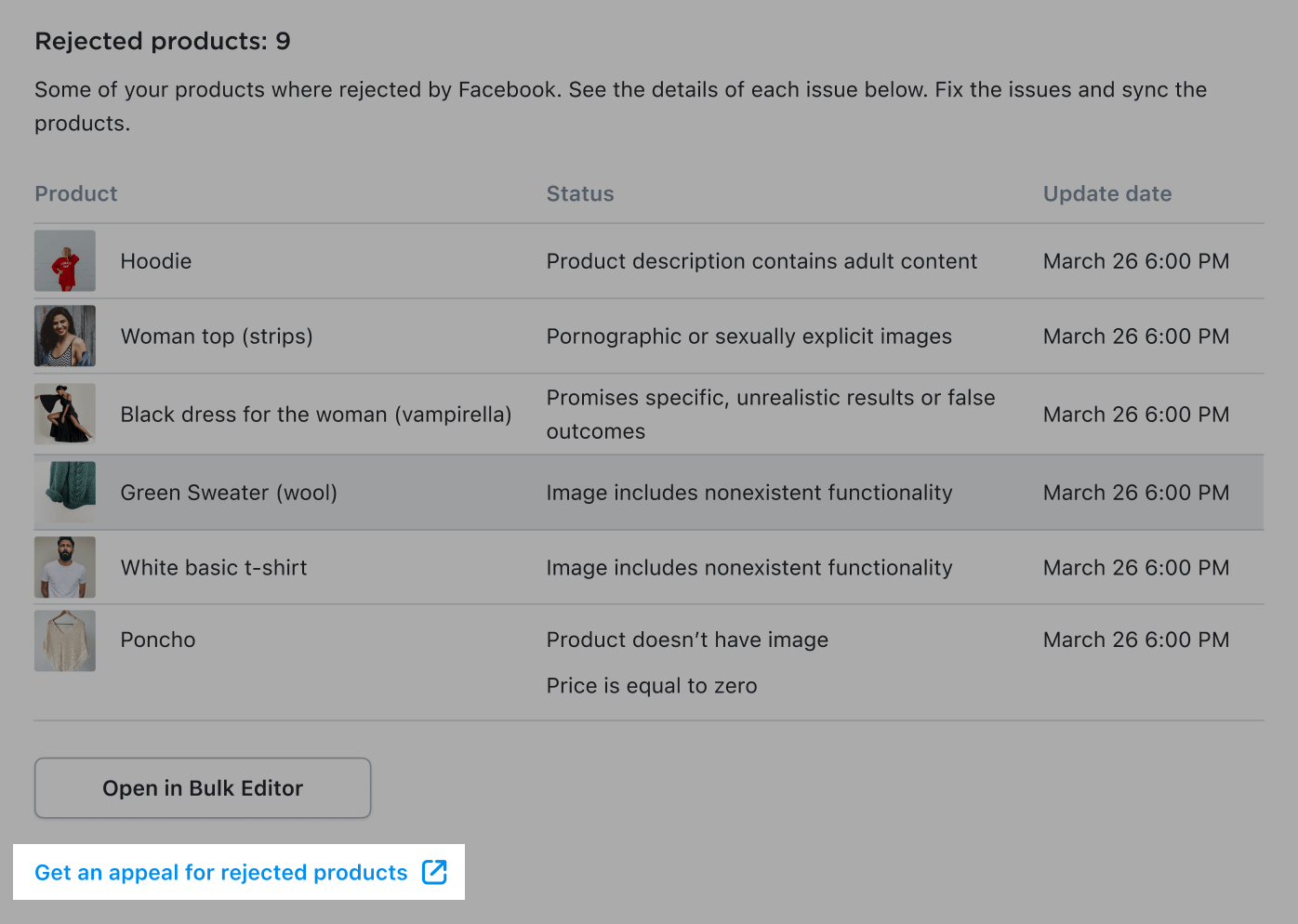
4. Vous serez redirigé vers la page Facebook. Entrez vos commentaires si vous le souhaitez et sélectionnez Envoyer.
Vous pouvez également aller directement sur Facebook et contester la décision.
Votre article s'affiche maintenant comme en cours d'examen. Les examens prennent généralement quelques jours, mais parfois plus longtemps. Vous pouvez revenir sur la page de détails du produit sur Facebook Commerce Manager ou sur la page Facebook dans votre interface d'administration. Vous verrez l'état de vos produits.
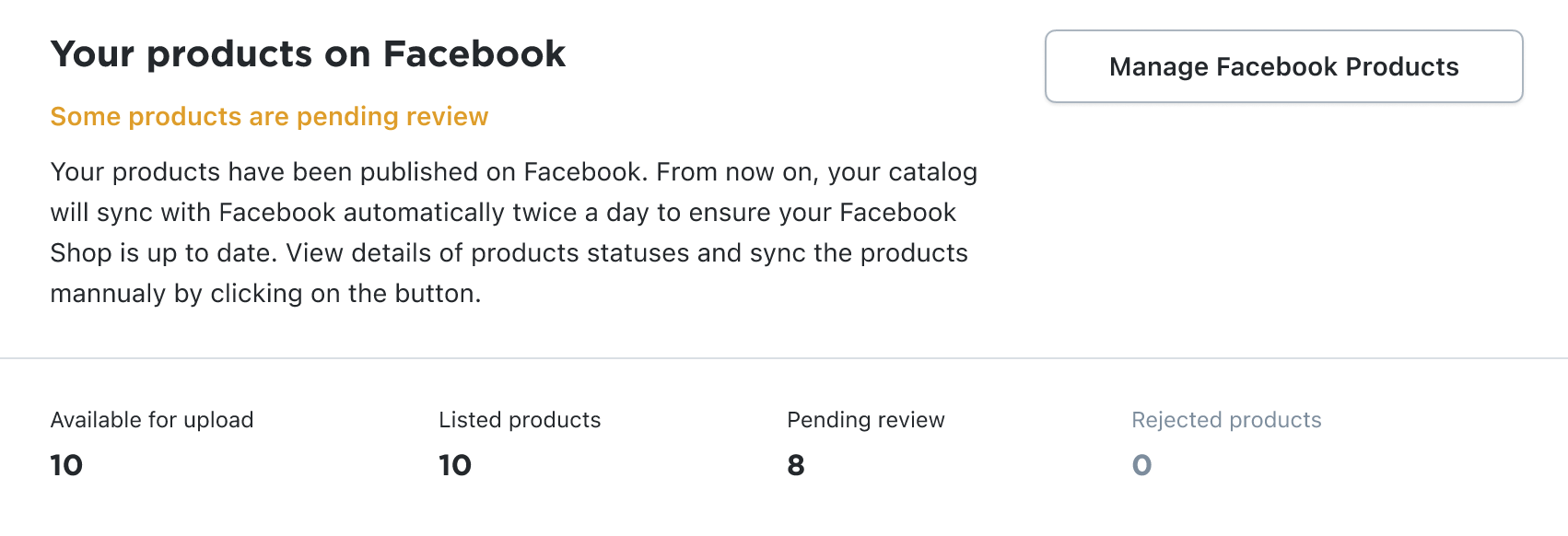
Lister des produits et collections sur Facebook.
Les listes de produits sur Facebook présentent certaines particularités. Voici comment cela fonctionne avec votre webshop :
PRODUITS
- Les produits marqués comme Activés dans votre boutique apparaîtront automatiquement sur la page de votre boutique Facebook.
- Les produits marqués comme Activés et assignés à une catégorie désactivée ne seront pas envoyés sur votre boutique Facebook.
- Les produits marqués comme Désactivés ne seront pas envoyés sur Facebook.
- Les produits marqués comme Activés qui figurent sur la page d'accueil de la boutique seront téléversés dans la section Produits à la une sur Facebook.
Facebook autorise jusqu'à 20 images par produit. Votre boutique téléverse donc les 20 premières images de la galerie de l'article.
COLLECTIONS
Les produits sur la boutique Facebook sont organisés en collections, qui sont similaires aux catégories de votre boutique. Les collections sont uniquement au niveau supérieur. Les produits de vos sous-catégories seront regroupés sous la collection du niveau supérieur correspondant dans votre boutique Facebook.
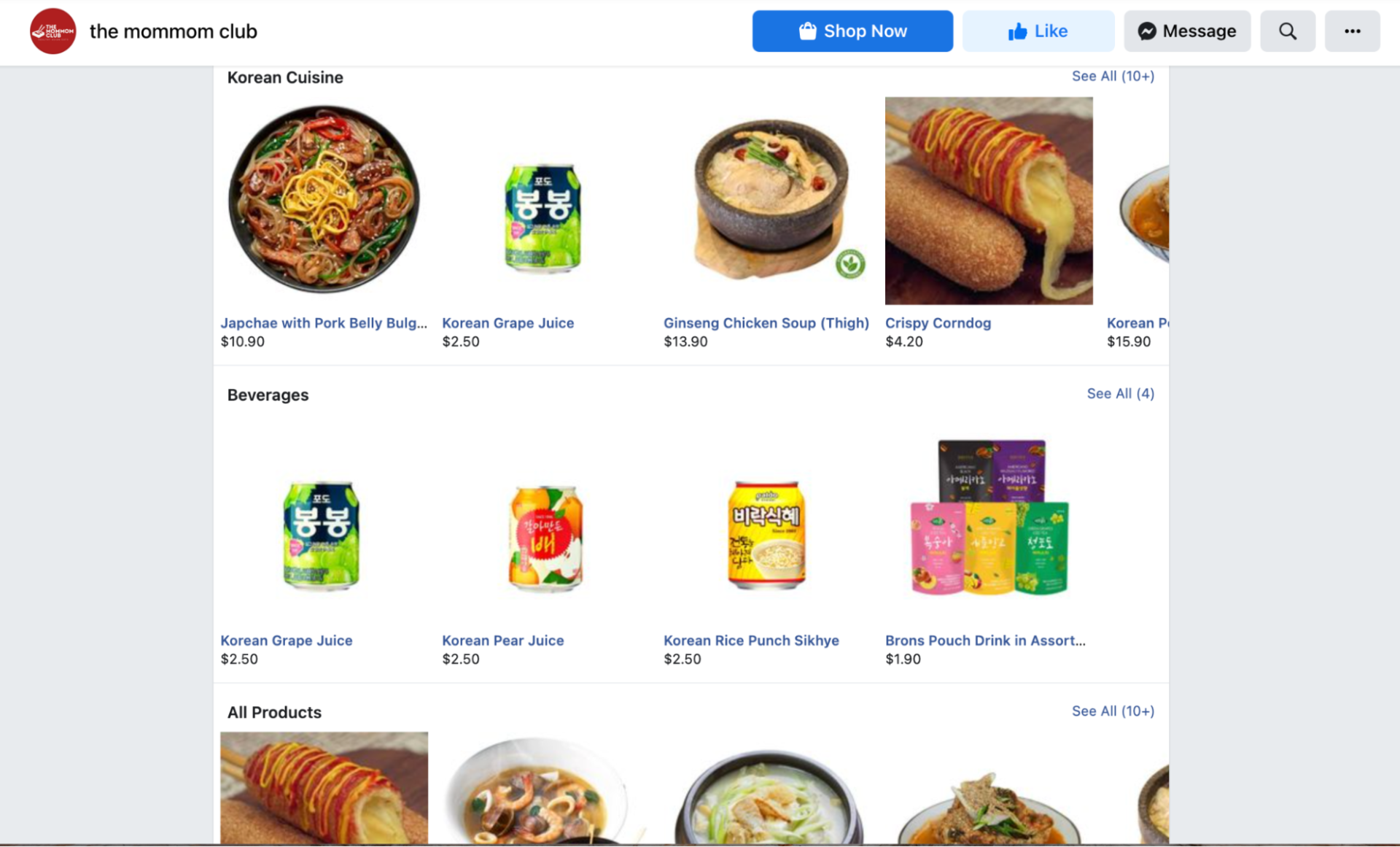
- Une collection est automatiquement créée pour chacune de vos catégories de niveau supérieur dans votre webshop lorsque vous connectez votre boutique.
- Il n'est pas possible de créer de nouvelles collections personnalisées, et les collections existantes ne peuvent pas être modifiées sur Facebook.
- Pour masquer/afficher une collection ou trier les produits dedans, activer/désactiver la catégorie de magasin ou trier les produits dans la catégorie.
Désactivation des produits d'un catalogue Facebook.
Si vous ne souhaitez pas vendre certains produits de votre boutique en ligne sur Facebook, vous pouvez les cacher manuellement dans les paramètres du catalogue Facebook.
Pour désactiver un produit dans un catalogue Facebook :
1. Rendez-vous sur votre Facebook Business Suite.
2. Dans le menu de gauche, cliquez sur Commerce.
3. Sélectionnez Catalogue > Articles.
4. Cochez les produits que vous souhaitez masquer dans votre catalogue Facebook et cliquez sur Modifier l'article > Archiver :
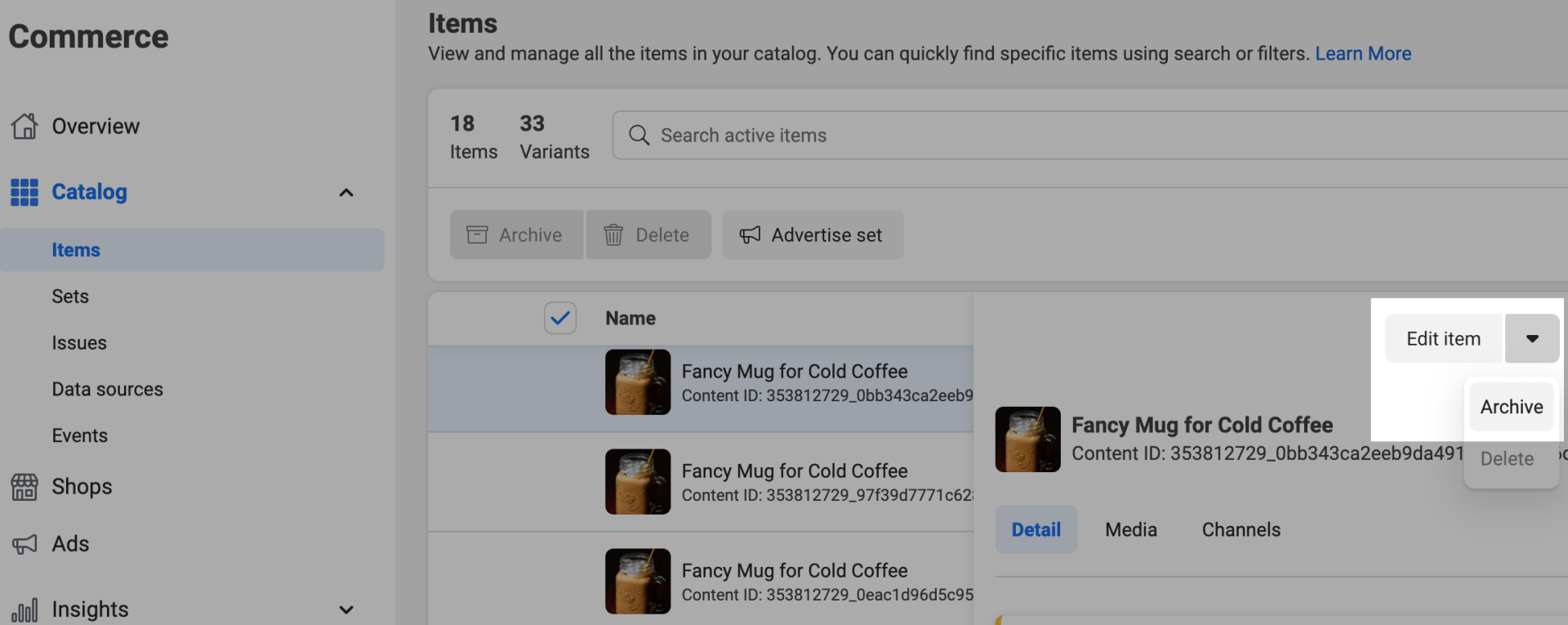
5. Examinez la liste des éléments sélectionnés et cliquez sur Désactiver pour confirmer l'action.
Les produits pour lesquels vous désactivez la livraison seront masqués dans votre catalogue Facebook. Ils resteront disponibles dans votre boutique en ligne.
Le processus de commande des boutiques Facebook.
Lorsqu'un client souhaite acheter quelque chose dans votre boutique Facebook, il est redirigé vers la boutique en ligne de votre site Web pour finaliser la commande. Les boutiques Facebook n'ont pas de panier, si bien que les clients ne peuvent acheter qu'un seul produit à la fois.
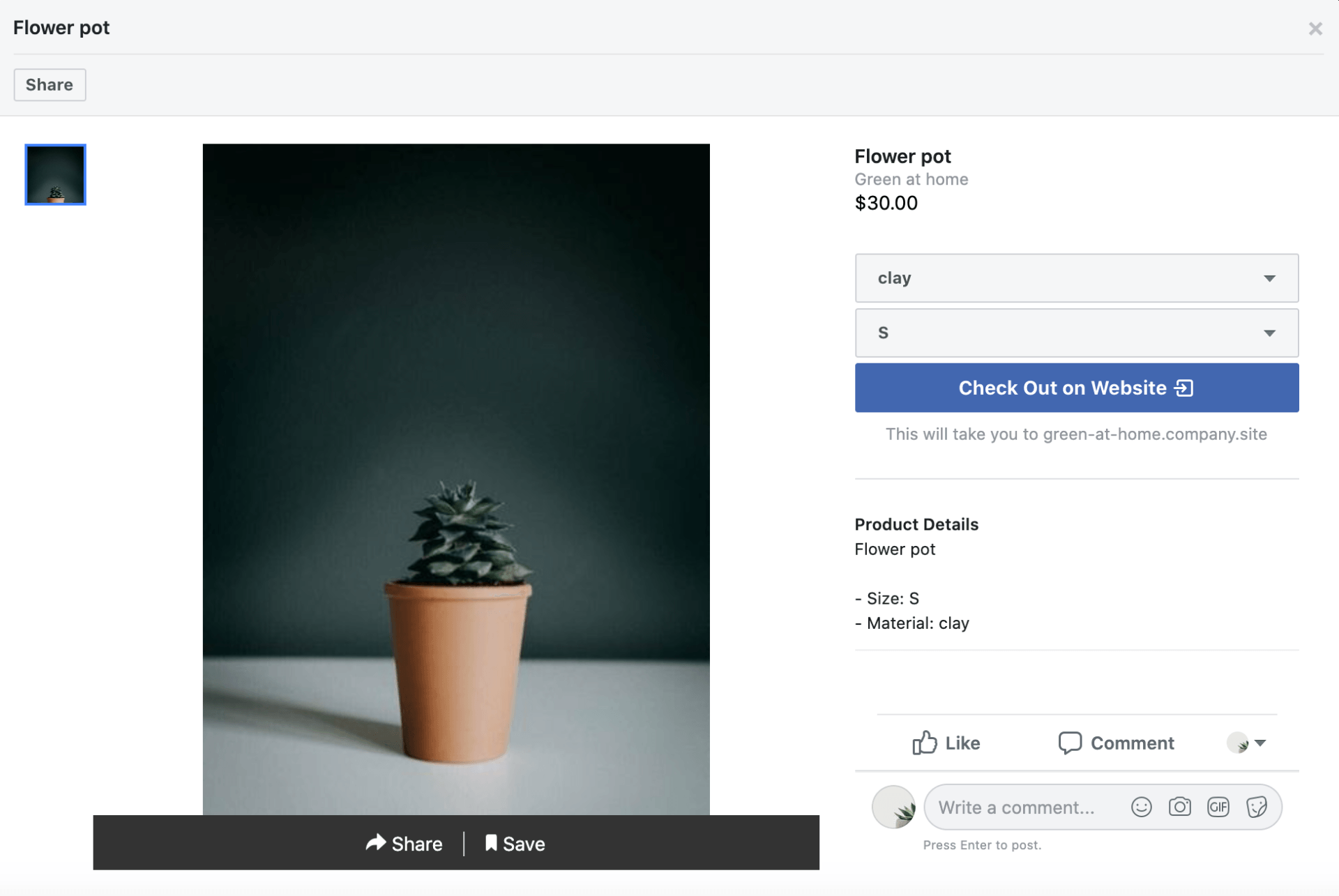
Les clients reçoivent automatiquement des e-mails de confirmation de leurs commandes de votre boutique. Vous verrez les commandes dans le panneau d'administration de votre boutique, allez à Mes ventes > Commandes.
Traitement des commandes sur Facebook.
Les commandes générées à partir de Facebook sont disponibles dans le panneau d'administration de votre boutique, Mes ventes > Commandes.
Déconnecter ou masquer la boutique Facebook.
Si vous voulez arrêter de vendre sur Facebook, vous pouvez déconnecter votre boutique et supprimer l'onglet Boutique de votre page Facebook professionnelle.
Masquer l'onglet Boutique de votre page Facebook professionnelle :
1. Allez dans votre gestionnaire de commerce, sélectionnez la page avec votre boutique et cliquez sur Paramètres.
2. Cliquez sur Actifs commerciaux.
3. Dans les canaux publicitaires et de vente, cliquez sur Modifier près de l'icône Facebook.
4. Choisissez Masquer et enregistrez vos modifications.
Votre boutique Facebook ne sera plus disponible dans le menu de la page, mais vous serez toujours en mesure de marquer vos produits sur Instagram.
Pour supprimer complètement la boutique, vous devez la déconnecter de votre webshop :
1. Depuis votre interface d'administration, allez sur Facebook et Instagram.
2. Cliquez sur Déconnecter la page.
Déconnecter votre compte Facebook de votre webshop effacera les paramètres de votre boutique Facebook et supprimera votre catalogue. Tout produit créé dans votre boutique ne sera plus synchronisé avec votre catalogue Facebook. Si vous déconnectez Facebook de votre boutique, vous ne pourrez pas marquer des produits sur Instagram. Vous pouvez toujours reconnecter votre boutique à ce canal de vente à l'avenir.
Si vous suivez les données du pixel Facebook ou si vous avez un marquage de produit Instagram associé à votre catalogue, la déconnexion/reconnexion de la boutique Facebook peut entraîner la perte de ces données.